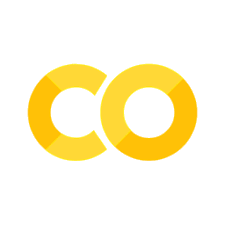Intermediate Plotting (opt)
Contents
5.9. Intermediate Plotting (opt)#
Prerequisites
Outcomes
Be able to build visualizations with multiple subplots
Add plot elements using data from multiple DataFrames
Understand the relationship between the matplotlib Figure and Axes objects
Customize fonts, legends, axis labels, tick labels, titles, and more!
Save figures to files to add to presentation, email, or use outside of a Jupyter notebook
Data
iPhone announcement dates
Apple stock price
# Uncomment following line to install on colab
#! pip install qeds
import os
import numpy as np
import pandas as pd
import matplotlib.pyplot as plt
import matplotlib
import matplotlib.transforms as transforms
import quandl
quandl.ApiConfig.api_key = os.environ.get("QUANDL_AUTH", "Dn6BtVoBhzuKTuyo6hbp")
%matplotlib inline
# activate plot theme
import qeds
qeds.themes.mpl_style();
5.9.1. Outline#
5.9.2. Introduction#
We have already seen a few examples of basic visualizations created
using the .plot method for a DataFrame.
When we use the .plot method, pandas uses a package called
matplotlib that actually creates the visualization.
In this lecture, we will dive deeper into the customization options in
the DataFrame .plot method as well as look under the hood at how to
use matplotlib directly to unlock unlimited control over our figures.
5.9.3. The Want Operator: Replicate a Professional Figure#
Visualization is a complex subject.
Many books have been written on the subject.
We cannot hope to convey all of what is possible in a short lecture, so we thought we’d try something fun instead.
Our goal in this lecture is to show off some of the common – and some not-so-common – matplotlib capabilities to try to re-create this striking figure from a Financial Times article.
The figure shows how we can see the anticipation of and response to iPhone announcements in Apple stock share prices.

Our goal is to replicate the top portion of this figure in this lecture.
Disclaimer: Many tools you will see in this lecture will be “more advanced” than what you typically use when customizing a plot. Don’t (please!) try to memorize the commands used here – the purpose of the lecture is to show what is possible and expose you a variety of the methods you can use.
5.9.4. Data#
Let’s get the data.
First, we create a Series containing the date of each iPhone announcement that appears in the FT original chart.
As there have only been 11 of them and we couldn’t find this “dataset” online anywhere, we will do this by hand.
announcement_dates = pd.Series(
[
"First iPhone", "3G", "3GS", "4", "4S", "5", "5S/5C", "6/6 Plus",
"6S/6S Plus", "7/7 Plus", "8/8 Plus/X"
],
index=pd.to_datetime([
"Jan. 9, 2007", "Jun. 9, 2008", "Jun. 8, 2009", "Jan. 11, 2011",
"Oct. 4, 2011", "Sep. 12, 2012", "Sep. 10, 2013", "Sep. 9, 2014",
"Sep. 9, 2015", "Sep. 7, 2016", "Sep. 12, 2017"
]),
name="Model"
)
announcement_dates
2007-01-09 First iPhone
2008-06-09 3G
2009-06-08 3GS
2011-01-11 4
2011-10-04 4S
2012-09-12 5
2013-09-10 5S/5C
2014-09-09 6/6 Plus
2015-09-09 6S/6S Plus
2016-09-07 7/7 Plus
2017-09-12 8/8 Plus/X
Name: Model, dtype: object
Then, let’s grab Apple’s stock price data from quandl, starting a few weeks before the first announcement.
aapl = quandl.get("WIKI/AAPL", start_date="2006-12-25")
aapl.head()
| Open | High | Low | Close | Volume | Ex-Dividend | Split Ratio | Adj. Open | Adj. High | Adj. Low | Adj. Close | Adj. Volume | |
|---|---|---|---|---|---|---|---|---|---|---|---|---|
| Date | ||||||||||||
| 2006-12-26 | 82.15 | 82.57 | 80.89 | 81.51 | 17524600.0 | 0.0 | 1.0 | 10.557420 | 10.611396 | 10.395492 | 10.475171 | 122672200.0 |
| 2006-12-27 | 78.15 | 82.00 | 76.77 | 81.52 | 69134100.0 | 0.0 | 1.0 | 10.043364 | 10.538143 | 9.866015 | 10.476456 | 483938700.0 |
| 2006-12-28 | 80.22 | 81.25 | 79.65 | 80.87 | 39995600.0 | 0.0 | 1.0 | 10.309388 | 10.441757 | 10.236135 | 10.392922 | 279969200.0 |
| 2006-12-29 | 83.95 | 85.40 | 83.36 | 84.84 | 38443900.0 | 0.0 | 1.0 | 10.788745 | 10.975090 | 10.712922 | 10.903122 | 269107300.0 |
| 2007-01-03 | 86.29 | 86.58 | 81.90 | 83.80 | 44225700.0 | 0.0 | 1.0 | 11.089468 | 11.126737 | 10.525291 | 10.769468 | 309579900.0 |
5.9.5. Warmup#
Matplotlib figures are composed two main types of Python objects:
Figure: represents the entirety of the visualizationAxes: A (potentially full) subset of the figure on which things are drawn
Most of the time, we will customize our plots by calling methods on an Axes object.
However, things like setting a title over the entire plot or saving the
plot to a file on your computer require methods on a Figure.
Let’s start by getting our hands dirty and practicing using these objects.
See exercise 1 in the exercise list
You should have seen that the object returned by the .plot method is
a matplotlib Axes.
As mentioned above, we can control most aspects of a plot by calling methods on an Axes.
Let’s see some examples.
# plot the Adjusted open to account for stock split
ax = aapl["Adj. Open"].plot()
# get the figure so we can re-display the plot after making changes
fig = ax.get_figure()
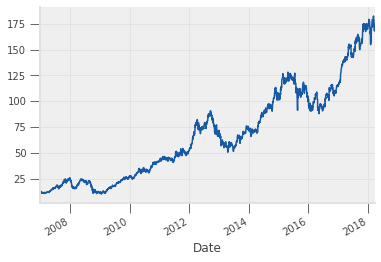
# set the title
ax.set_title("AAPL Adjusted opening price")
fig
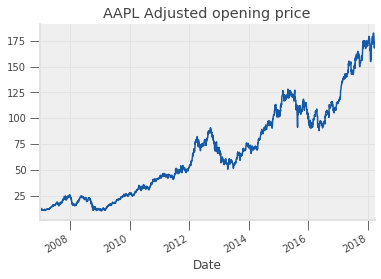
ax.set_ylim(0, 200)
fig
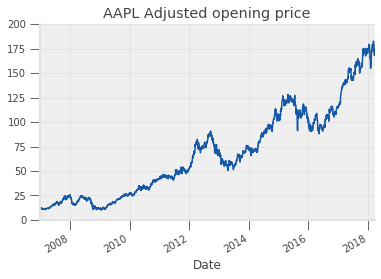
ax.set_yticks([0, 50, 100, 150, 200])
fig
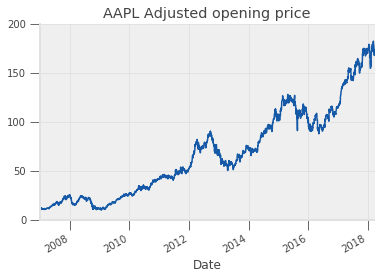
We can also create a Figure and Axes beforehand and then tell pandas to plot a DataFrame or Series’ data on the axis.
We typically use the plt.subplots function to create the Figure and
Axes.
Below, we use this function to create a Figure that is 10 inches wide by 6 inches tall and filled with a one by two grid of Axes objects.
fig2, axs2 = plt.subplots(1, 2, figsize=(10, 6))
print("type(fig2): ", type(fig2))
print("type(axs): ", type(axs2))
print("axs2.shape: ", axs2.shape)
type(fig2): <class 'matplotlib.figure.Figure'>
type(axs): <class 'numpy.ndarray'>
axs2.shape: (2,)
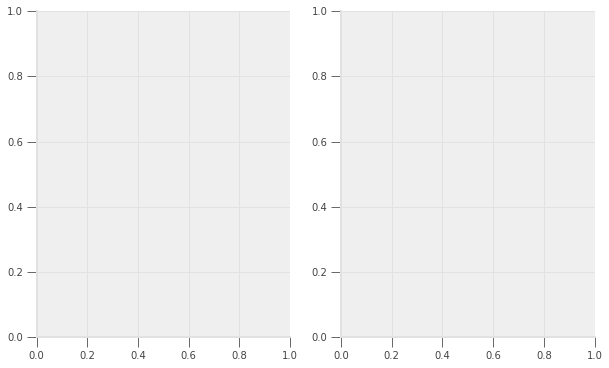
We can plot from our DataFrame directly on our Axes objects by setting
the ax argument when calling .plot.
aapl[["Adj. Low", "Adj. High"]].plot(ax=axs2[0])
aapl[["Low", "High"]].plot(ax=axs2[1])
fig2
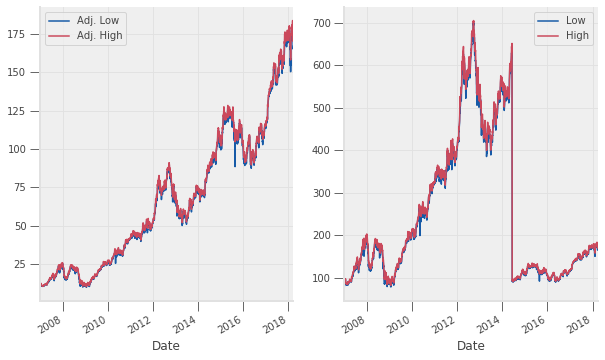
See exercise 2 in the exercise list
See exercise 3 in the exercise list
5.9.6. Data Cleaning#
Let’s continue on our path to recreating the Financial Times visualization from above.
Before we can actually make the plot, we first have to clean the data.
Looking at our goal, we will need share price three days before and after each announcement.
We will also need to normalize the share price to be 100 on the day of the announcement and scale the neighboring days accordingly.
from pandas.tseries.holiday import USFederalHolidayCalendar
from pandas.tseries.offsets import CustomBusinessDay
bday_us = CustomBusinessDay(calendar=USFederalHolidayCalendar())
def neighbor_dates(date, nbefore=3, nafter=3):
# Make sure the date is a datetime
date = pd.to_datetime(date)
# Create a list of business days
before_and_after = [date + i*bday_us for i in range(-nbefore, nafter+1)]
return before_and_after
dates = []
for ann_date in announcement_dates.index:
dates.extend(neighbor_dates(ann_date))
dates = pd.Series(dates)
# Index into our DataFrame using the new dates
prices = aapl.loc[dates]
prices.head()
| Open | High | Low | Close | Volume | Ex-Dividend | Split Ratio | Adj. Open | Adj. High | Adj. Low | Adj. Close | Adj. Volume | |
|---|---|---|---|---|---|---|---|---|---|---|---|---|
| Date | ||||||||||||
| 2007-01-04 | 84.05 | 85.95 | 83.82 | 85.66 | 30259300.0 | 0.0 | 1.0 | 10.801596 | 11.045773 | 10.772038 | 11.008504 | 211815100.0 |
| 2007-01-05 | 85.77 | 86.20 | 84.40 | 85.05 | 29812200.0 | 0.0 | 1.0 | 11.022640 | 11.077901 | 10.846576 | 10.930110 | 208685400.0 |
| 2007-01-08 | 85.96 | 86.53 | 85.28 | 85.47 | 28468100.0 | 0.0 | 1.0 | 11.047058 | 11.120311 | 10.959669 | 10.984086 | 199276700.0 |
| 2007-01-09 | 86.45 | 92.98 | 85.15 | 92.57 | 119617800.0 | 0.0 | 1.0 | 11.110030 | 11.949226 | 10.942962 | 11.896535 | 837324600.0 |
| 2007-01-10 | 94.75 | 97.80 | 93.45 | 97.00 | 105460000.0 | 0.0 | 1.0 | 12.176696 | 12.568663 | 12.009627 | 12.465852 | 738220000.0 |
We now want to bring information on iPhone models into the DataFrame.
We do this by:
Joining on the announcement date. This will introduce a new column named
Modelwhich has a value in the announcement date but has 3NaNabove and below each announcement date (a total of 66NaN)Using the methods
ffillandbfill, we can replace theseNaNs with the corresponding model names.prices.ffill(limit=3)will fill the three days after the announcement with the model name (down to 33 Nan)prices.bfill(limit=3)will fill the three days before the announcement with the model name (no moreNaN)
prices = prices.join(announcement_dates)
print(prices["Model"].isnull().sum())
prices["Model"].head(7)
66
Date
2007-01-04 NaN
2007-01-05 NaN
2007-01-08 NaN
2007-01-09 First iPhone
2007-01-10 NaN
2007-01-11 NaN
2007-01-12 NaN
Name: Model, dtype: object
prices = prices.ffill(limit=3)
print(prices["Model"].isnull().sum())
prices["Model"].head(7)
33
Date
2007-01-04 NaN
2007-01-05 NaN
2007-01-08 NaN
2007-01-09 First iPhone
2007-01-10 First iPhone
2007-01-11 First iPhone
2007-01-12 First iPhone
Name: Model, dtype: object
prices = prices.bfill(limit=3)
print(prices["Model"].isnull().sum())
prices["Model"].head(7)
0
Date
2007-01-04 First iPhone
2007-01-05 First iPhone
2007-01-08 First iPhone
2007-01-09 First iPhone
2007-01-10 First iPhone
2007-01-11 First iPhone
2007-01-12 First iPhone
Name: Model, dtype: object
Success!
Now for the second part of the cleaning: normalize the share price on each announcement date to 100 and scale all neighbors accordingly.
def scale_by_middle(df):
# How many rows
N = df.shape[0]
# Divide by middle row and scale to 100
# Note: N // 2 is modulus division meaning that it is
# rounded to nearest whole number)
out = (df["Open"] / df.iloc[N // 2]["Open"]) * 100
# We don't want to keep actual dates, but rather the number
# of days before or after the announcment. Let's set that
# as the index. Note the +1 because range excludes upper limit
out.index = list(range(-(N//2), N//2+1))
# also change the name of this series
out.name = "DeltaDays"
return out
to_plot = prices.groupby("Model").apply(scale_by_middle).T
to_plot
| Model | 3G | 3GS | 4 | 4S | 5 | 5S/5C | 6/6 Plus | 6S/6S Plus | 7/7 Plus | 8/8 Plus/X | First iPhone |
|---|---|---|---|---|---|---|---|---|---|---|---|
| DeltaDays | |||||||||||
| -3 | 99.502488 | 97.343902 | 97.053874 | 107.301706 | 101.679538 | 98.824575 | 99.767864 | 98.883615 | 98.432718 | 99.680216 | 97.223829 |
| -2 | 100.719230 | 97.434293 | 96.842380 | 103.350509 | 102.039439 | 98.467009 | 99.717400 | 95.789381 | 99.879440 | 98.923805 | 99.213418 |
| -1 | 101.665585 | 101.036017 | 98.245767 | 101.548442 | 99.739072 | 99.762940 | 100.222043 | 98.145218 | 100.064917 | 98.702417 | 99.433198 |
| 0 | 100.000000 | 100.000000 | 100.000000 | 100.000000 | 100.000000 | 100.000000 | 100.000000 | 100.000000 | 100.000000 | 100.000000 | 100.000000 |
| 1 | 97.517846 | 99.993047 | 99.527372 | 98.208613 | 101.577566 | 92.258021 | 98.920065 | 96.932138 | 99.462116 | 98.314987 | 109.600925 |
| 2 | 99.686351 | 98.929217 | 100.081188 | 99.668954 | 103.464797 | 92.552351 | 101.342350 | 98.268284 | 97.041640 | 97.773815 | 110.977444 |
| 3 | 98.123513 | 97.031011 | 100.292855 | 100.323037 | 104.873660 | 92.718333 | 102.149778 | 102.478903 | 95.196142 | 97.454031 | 109.415847 |
Re-order the columns.
to_plot = to_plot[announcement_dates.values]
to_plot
| Model | First iPhone | 3G | 3GS | 4 | 4S | 5 | 5S/5C | 6/6 Plus | 6S/6S Plus | 7/7 Plus | 8/8 Plus/X |
|---|---|---|---|---|---|---|---|---|---|---|---|
| DeltaDays | |||||||||||
| -3 | 97.223829 | 99.502488 | 97.343902 | 97.053874 | 107.301706 | 101.679538 | 98.824575 | 99.767864 | 98.883615 | 98.432718 | 99.680216 |
| -2 | 99.213418 | 100.719230 | 97.434293 | 96.842380 | 103.350509 | 102.039439 | 98.467009 | 99.717400 | 95.789381 | 99.879440 | 98.923805 |
| -1 | 99.433198 | 101.665585 | 101.036017 | 98.245767 | 101.548442 | 99.739072 | 99.762940 | 100.222043 | 98.145218 | 100.064917 | 98.702417 |
| 0 | 100.000000 | 100.000000 | 100.000000 | 100.000000 | 100.000000 | 100.000000 | 100.000000 | 100.000000 | 100.000000 | 100.000000 | 100.000000 |
| 1 | 109.600925 | 97.517846 | 99.993047 | 99.527372 | 98.208613 | 101.577566 | 92.258021 | 98.920065 | 96.932138 | 99.462116 | 98.314987 |
| 2 | 110.977444 | 99.686351 | 98.929217 | 100.081188 | 99.668954 | 103.464797 | 92.552351 | 101.342350 | 98.268284 | 97.041640 | 97.773815 |
| 3 | 109.415847 | 98.123513 | 97.031011 | 100.292855 | 100.323037 | 104.873660 | 92.718333 | 102.149778 | 102.478903 | 95.196142 | 97.454031 |
5.9.7. Constructing the Plot#
Now that we have cleaned up the data, let’s construct the plot.
We do this by using the DataFrame .plot method and then using the
matplotlib methods and functions to fine tune our plot, changing one
feature or set of features at a time.
To prepare our use of the plot method, we will need to set up some data for what color each line should be, as well as where to draw the tick marks on the vertical axis.
# colors
background = tuple(np.array([253, 238, 222]) / 255)
blue = tuple(np.array([20, 64, 134]) / 255)
pink = tuple(np.array([232, 75, 126]) / 255)
def get_color(x):
if "S" in x:
return pink
else:
return blue
colors = announcement_dates.map(get_color).values
# yticks
yticks = [90, 95, 100, 105, 110, 115]
Below, we construct the basic plot using to_plot.plot.
Notice that we have specified a few options as keyword arguments to our function.
# construct figure and Axes objects
fig, axs = plt.subplots(1, 11, sharey=True, figsize=(14, 5))
# We can pass our array of Axes and `subplots=True`
# because we have one Axes per column
to_plot.plot(
ax=axs, subplots=True, legend=False,
yticks=yticks, xticks=[-3, 3],
color=colors, linewidth=3, fontsize=12
);
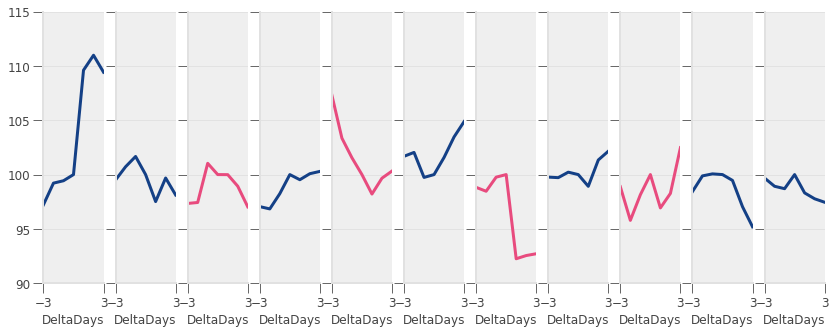
See exercise 4 in the exercise list
5.9.7.1. Subplot Spacing: fig.tight_layout#
That figure has the basic lines we are after, but is quite ugly when compared to the FT figure we are trying to produce.
Let’s refine the plot one step at a time.
First, notice how the -3 and 3 labels are running into each
other?
This commonly happens in figures with many subplots.
The function fig.tight_layout() will fix these problems – as well
as most other subplot spacing issues.
We almost always call this method when building a plot with multiple subplots.
# add some spacing around subplots
fig.tight_layout()
fig
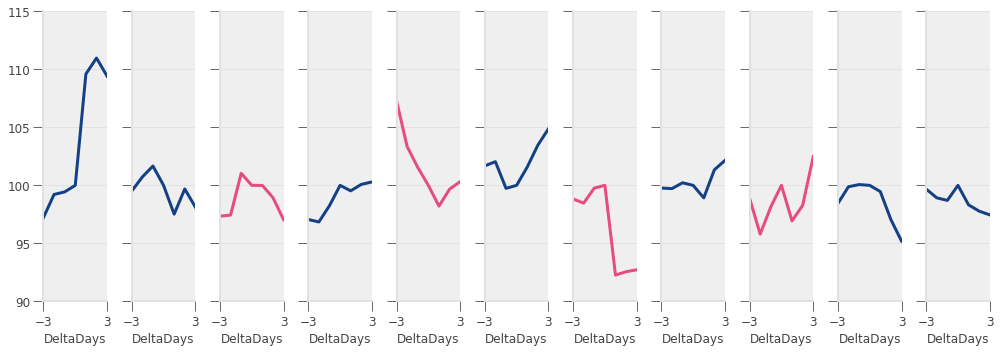
5.9.7.2. Properties of the Figure#
Now, let’s make the background of our figure match the background of the FT post.
To do this, we will use the fig.set_facecolor method.
# set background color
fig.set_facecolor(background)
fig
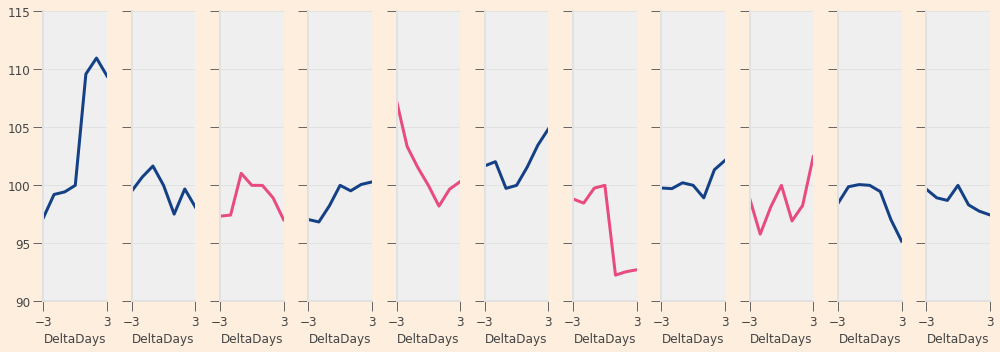
5.9.7.3. Properties of an Axes#
Notice that this worked for the figure as a whole, but not for any of the Axes.
To fix this, we will need to call .set_facecolor on each Axes.
While we are doing that, let’s fix up a number of other things about the Axes:
Add Axes titles
Remove the x axis titles
Remove tick marks on y axis
Add a “faint” version of the line from the first subplot
Remove x axis tick labels
Make x axis ticks longer and semi-transparent
Make sure all Axes have same y limits
Remove the spines (the border on each Axes)
Add a white circle to (0, 100) on each Axes
# For each Axes... do the following
for i in range(announcement_dates.shape[0]):
ax = axs[i]
# add faint blue line representing impact of original iPhone announcement
to_plot["First iPhone"].plot(ax=ax, color=blue, alpha=0.2, linewidth=3)
# add a title
ti = str(announcement_dates.index[i].year) + "\n" + announcement_dates.iloc[i] + "\n"
ax.set_title(ti)
# set background color of plotting area
ax.set_facecolor(background)
# remove xlabels
ax.set_xlabel("")
# turn of tick marks
ax.tick_params(which="both", left=False, labelbottom=False)
# make x ticks longer and semi-transparent
ax.tick_params(axis="x", length=7.0, color=(0, 0, 0, 0.4))
# set limits on vertical axis
ax.set_ylim((yticks[0], yticks[-1]))
# add a white circle at 0, 100
ax.plot(0, 100, 'o', markeredgecolor=blue, markersize=8, color="white", zorder=10)
# remove border around each subplot
for direction in ["top", "right", "left", "bottom"]:
ax.spines[direction].set_visible(False)
fig
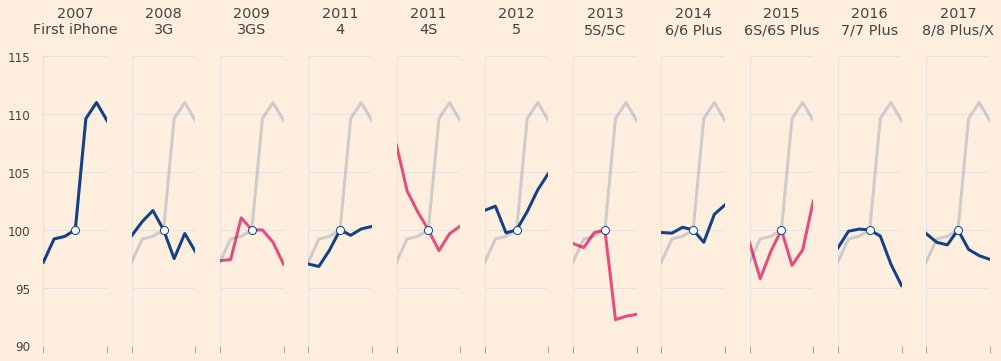
See exercise 5 in the exercise list
Let’s continue and add tick labels to the right of the far right Axes.
# add tick labels to right of iPhone 8/X announcement
axs[-1].tick_params(labelright=True, labelsize=12)
axs[-1]
fig
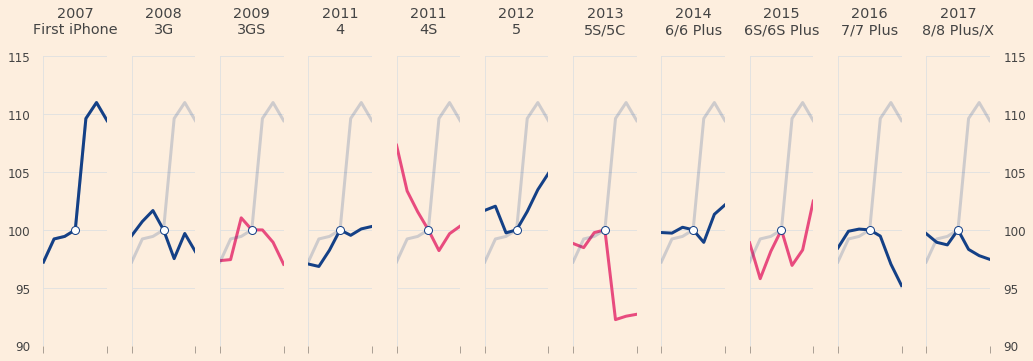
We can also add tick labels for the x-axis ticks on the 1st and 6th plots.
for ax in axs[[0, 5]]:
ax.tick_params(labelbottom=True)
ax.set_xticklabels(["3 days\nbefore", "3 days\nafter"])
# need to make these tick labels centered at tick,
# instead of the default of right aligned
for label in ax.xaxis.get_ticklabels():
label.set_horizontalalignment("center")
fig
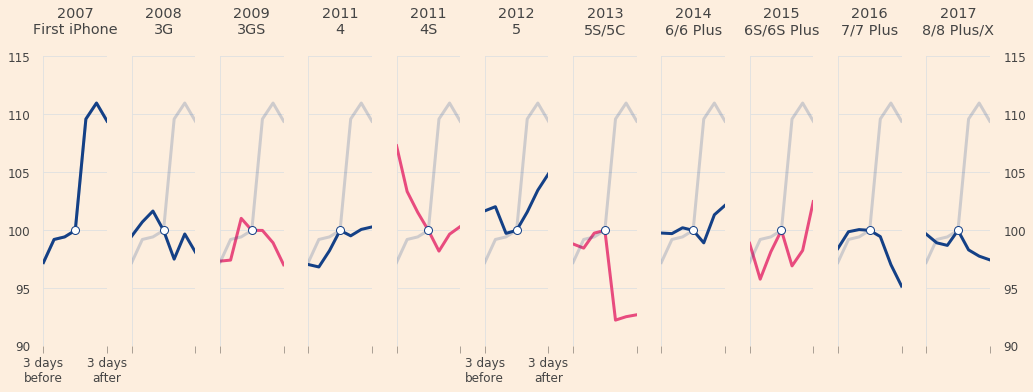
5.9.7.4. Transforms and Lines#
Now we would like to add a horizontal line that lines up with each vertical tick label (the numbers from 90 to 115) and runs across the entire figure.
This is actually harder than it sounds because most of the “drawing” capabilities of matplotlib are built around drawing on a single Axes and we want to draw across 11 of them.
However, as we promised above, anything is possible and we will show you how to do it.
When matplotlib draws any data – be it a line, circle, rectangle, or other – it must know what coordinate system to use.
We typically think about drawing things in the data’s coordinate system (remember above how we added a white circle at (0, 100)).
However, we might also want to draw using two other coordinate systems:
Figure: the bottom left of the figure is (0, 0) and top right is (1, 1)
Axes: The bottom left of an Axes is (0, 0) and top right is (1, 1)
For our application, we would like to use the figure’s coordinate system
in the x dimension (going across the plot), but the data’s
coordinate system in the y dimension (so we make sure to put the
lines at each of our yticks).
Luckily for us, matplotlib provides a way to use exactly that coordinate system.
# create a transform that...
trans = transforms.blended_transform_factory(
fig.transFigure, # goes across whole figure in x direction
axs[0].transData # goes up with the y data in the first axis
)
We can now use trans to draw lines where the x values will map
from (0, 1) in the Figure coordinates and the y values will go from
(90, 115) on the data coordinates.
for y in yticks:
l = plt.Line2D(
# x values found by trial and error
[0.04, 0.985], [y, y],
transform=trans,
color="black", alpha=0.4, linewidth=0.5,
zorder=0.1
)
if y == 100:
l.set_linewidth(1.5)
fig.lines.append(l)
fig
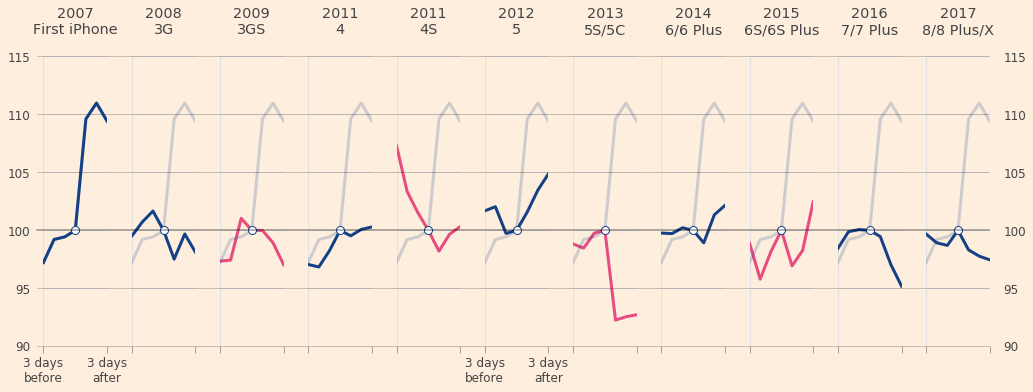
Now, we need to a add vertical line from the (0, 90) to (0, 100) on the first axis so we can label the center of each line as the announcement date.
We will split this line in two to leave room for the text Announced
to be added soon.
To add the lines, we will use the data coordinate system from the first Axes.
for y in ([90, 91.5], [93, 100]):
l = plt.Line2D(
[0, 0], y,
transform=axs[0].transData,
color="black", alpha=0.5, linewidth=1.5, zorder=0.1
)
fig.lines.append(l)
fig
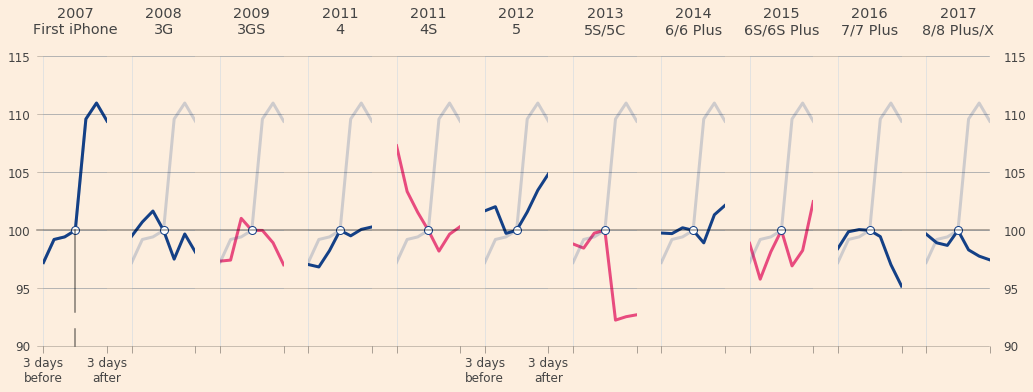
5.9.7.5. Annotations#
The last step on our journey is to add annotations that mark Tim Cook’s
first announcement as CEO, the lackluster market response to S model
announcements, and a label showing that the white dot on each subplot is
associated with the announcement date.
Adding text to figures is always a bit verbose, so don’t get too scared by what is happening here.
axs[5].annotate(
"Tim Cook's first iPhone\nannouncement as Apple's CEO",
xy=(0.2, 99.5), xycoords="data", xytext=(-2, 93),
annotation_clip=False,
horizontalalignment="right",
arrowprops={
"arrowstyle": "-|>",
"connectionstyle": "angle3,angleA=0,angleB=110",
"color": "black"
},
fontsize=12,
)
fig
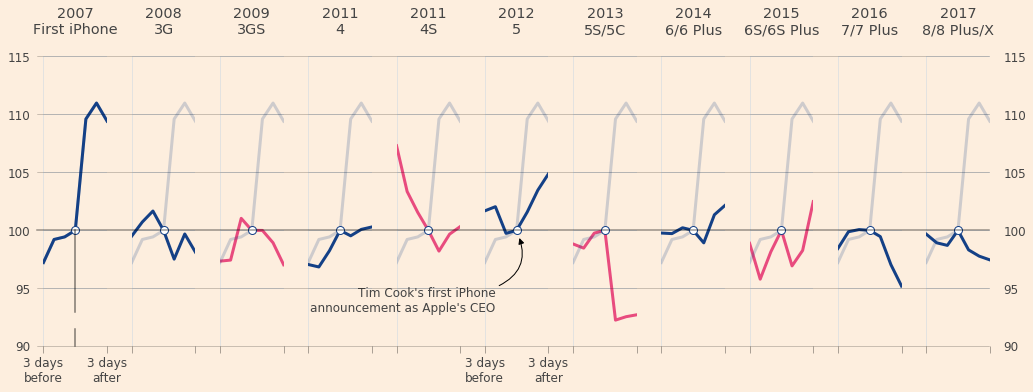
for ann in axs[8].texts:
ann.remove()
axs[8].annotate(
"Hardware upgrade 'S' models\nunderwhelm the market",
xy=(-5, 99.5), xycoords="data", xytext=(-12, 92),
annotation_clip=False,
horizontalalignment="left",
arrowprops={"visible": False},
fontsize=12, fontweight="semibold",
color=pink,
)
axs[8].set_zorder(0.05)
fig
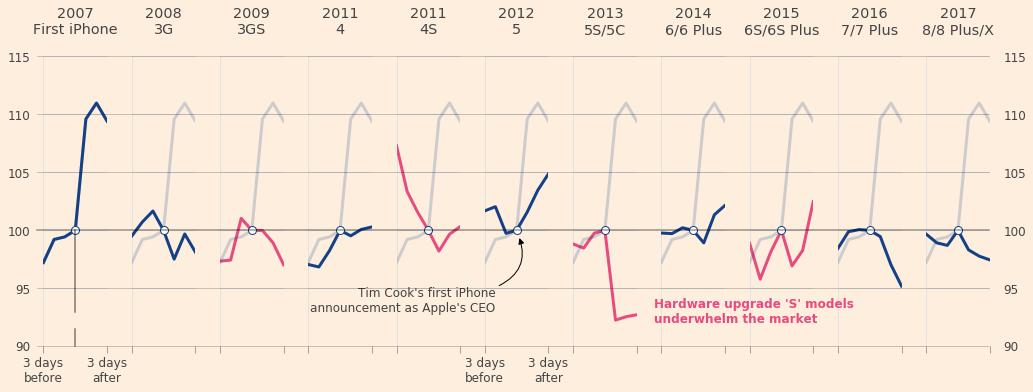
axs[0].annotate(
"Announced",
xy=(0, 99.5), xycoords="data", xytext=(0, 92),
annotation_clip=False,
horizontalalignment="center",
arrowprops={"visible": False},
fontsize=12,
)
fig
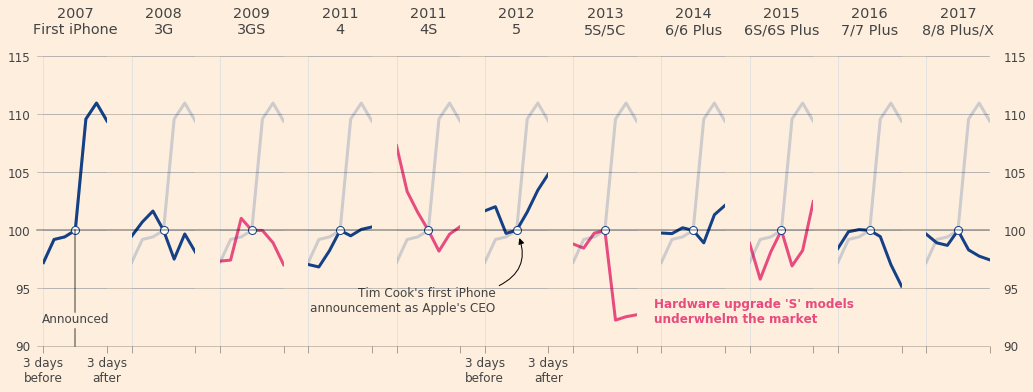
5.9.8. Saving the Figure#
Now that we have a finished product we are happy with, let’s save it to
a file on our computer using the fig.savefig function.
fig.savefig("aapl_iPhone_annoucements.png", dpi=400, bbox_inches="tight", facecolor=background)
Here, we asked matplotlib to save our figure in the png format, with
400 dots per inch (dpi, meaning each inch has a 400 by 400 set of
colored points).
The bbox_inches command is needed here to make sure pandas doesn’t
chop off any of our Axes titles or tick labels.
The facecolor argument was necessary because matplotlib
will save figures with a transparent background by default (meaning the background
is see-through so it “adopts” the background color of whatever website,
document, or presentation is is placed in).
We could have chosen a different file format.
fig.savefig("aapl_iPhone_annoucements.jpeg", dpi=400, bbox_inches="tight", facecolor=background)
# dpi not needed as pdf is a "vector" format that effectively has an infinite dpi
fig.savefig("aapl_iPhone_annoucements.pdf", bbox_inches="tight", facecolor=background)
# svg is also a vector format
fig.savefig("aapl_iPhone_annoucements.svg", bbox_inches="tight", facecolor=background)
5.9.8.1. Summary#
Phew, we made it!
We ended up writing quite a bit of code to get the figure to look exactly how we wanted it to look.
Typically, our plotting code will be much more concise and simple because we don’t usually require the same standards for aesthetic properties as professional journalists do.
5.9.9. Exercises#
Exercise: Using the .plot method, plot the opening share price
for Apple’s stock.
What type of object is returned from that method?
What methods does this object have?
# make plot here
# explore methods here
Exercise 2
Using the plt.subplots function, make a Figure with a two-by-one
grid of subplots (two rows, one column).
On the upper Axes, plot the adjusted close price.
On the lower one, plot the adjusted volume as an area chart (search for
an argument on the plot method to change the kind of plot).
Google for how to set a title for a Figure object and then do so.
Exercise 3
Take 5 minutes to explore the different arguments to the DataFrame .plot
method. Try to make a plot that is both good looking and interesting (
we know, those are subjective, but do your best!).
Some arguments you might consider exploring are:
sharexorshareystylegridcolorkind
Hint: You can browse the official pandas plotting documentation for inspiration.
Exercise 4
Think about what each of the argument we passed to .plot does.
For some you might be able to guess, for others you will need to look at the documentation.
For your reference, record your findings in a markdown cell below.
Hint: Use to_plot.plot? to pull up the docs.
Exercise 5
For each operation in the list below (copied from above), make a note of which functions/methods were called to achieve the result. Edit the markdown cell containing the list directly.
Note: This might seem redundant since the comments above give the answers, but forcing yourself to write out the names of the functions will help you remember them when you need them later on.
Change background color
Add Axes titles
Remove the x axis titles
Remove tick marks on y axis
Add a “faint” version of the line from the first subplot
Remove x axis tick labels
Make x axis ticks longer and semi-transparent
Make sure all Axes have same y limits
Remove the spines (the border on each Axes)
Add a white circle to (0, 100) on each Axes